在3ds Max中,下载的材质可以通过以下步骤导入:,,1. 打开3ds Max软件,并选择“导入”选项。,2. 在弹出的对话框中,选择下载的材质文件(通常为.mat或.mb文件)。,3. 选择“打开”按钮,导入的材质将出现在3ds Max的材质编辑器中。,4. 可以在材质编辑器中调整材质的属性,如颜色、纹理、贴图等。,5. 完成调整后,将材质应用到模型上,即可在场景中看到效果。,,需要注意的是,导入的材质需要与场景中的模型相匹配,否则可能无法正确显示效果。在调整材质属性时,应确保不破坏原有的材质效果,以保持场景的真实性和美观性。
在3ds Max这一强大的三维建模和动画软件中,材质的导入与使用是制作逼真场景和模型的关键环节之一,无论是从网上下载的预设材质,还是自己精心调制的材质,掌握其导入方法对于提升工作效率和作品质量都至关重要,本文将详细介绍在3ds Max中如何导入下载的材质,并附上一些实用技巧和注意事项。
一、准备工作
在开始导入之前,请确保你已经正确安装了3ds Max软件,并且已经下载了所需的材质文件,这些文件通常以.mat、.mbm或.jpg(对于贴图)等格式存在,为了确保顺利导入,建议将下载的材质文件保存在一个易于访问的文件夹中,如桌面或专门的“材质库”文件夹。
二、导入材质的步骤
1. 打开3ds Max
启动3ds Max应用程序,如果你使用的是较新版本的软件,界面可能会略有不同,但基本操作流程是相似的。
2. 创建新项目或打开现有项目
在3ds Max中创建一个新项目或打开一个已有的项目,这取决于你希望在哪里应用新导入的材质。
3. 导入材质文件
通过“材质编辑器”导入:在3ds Max的顶部菜单栏中,找到“材质编辑器”按钮(通常显示为一个M形状的图标),点击它打开材质编辑器界面,在材质编辑器的工具栏中,找到“导入”按钮(通常显示为一个带有箭头的图标),点击后选择“导入材质库”(Import Material Library)或直接选择你的.mat文件进行导入。
通过“文件”菜单导入贴图:如果你下载的是单独的贴图文件(如.jpg、.bmp等),可以通过“文件”菜单下的“导入”选项来加载这些贴图,在导入后,你可以在“材质编辑器”中为它们分配一个新材质或现有材质,并调整其属性以适应你的需求。
4. 分配和应用材质
- 在“材质编辑器”中,选择或创建一个新的材质球,对于下载的预设材质,你可以直接双击已导入的材质库中的某个材质来应用它;如果是单独的贴图,则需要手动为它分配一个漫反射层或其他层,并调整贴图路径至你的贴图文件位置。
- 调整材质属性:在材质编辑器中,你可以对颜色、反射、折射、凹凸等属性进行细致调整,以获得理想的视觉效果,对于下载的预设材质,你可能需要根据自己的场景需求进行微调。
- 应用到模型:选择你想要应用材质的对象,然后在“对象属性”面板中为它指定刚刚调整好的材质,你也可以直接在“层级”面板中点击“设置关键点”(Set Key)来为对象的材质属性添加动画控制点。
三、实用技巧与注意事项
备份原始文件:在导入任何新材质之前,建议先备份你的原始项目文件和材质库,以防不测。
测试与预览:在最终确定之前,先在场景的某个小部分上应用新材质进行测试和预览,以确保其效果符合预期。
兼容性问题:注意检查下载的材质是否与你的3ds Max版本兼容,某些高版本的特性可能在低版本中无法使用或显示异常。
版权与许可:确保你有权使用下载的任何材质,一些高质量的预设材质可能是付费资源或受版权保护的,未经许可的使用可能会涉及法律问题。
优化性能:对于大型或复杂的贴图和材质,注意它们对渲染性能的影响,合理使用UV贴图、法线贴图等高级技术可以提升视觉效果同时不牺牲太多性能。
学习与探索:3ds Max的材质系统非常强大且灵活,建议花时间学习其内置的“标准”、“光线追踪”等不同类型材质的特点和用法,这将极大地扩展你的创作空间和技能水平。
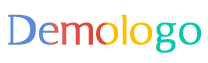
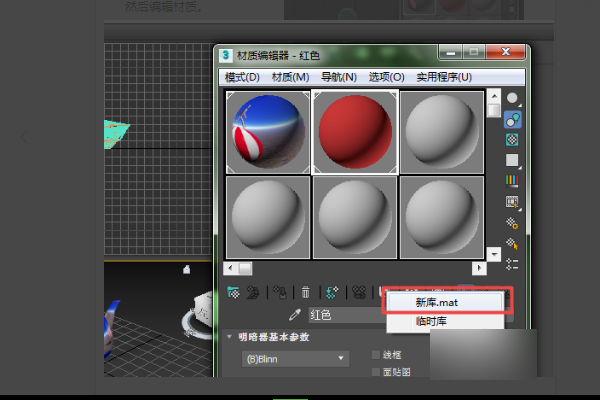
 京公网安备11000000000001号
京公网安备11000000000001号 晋ICP备12007126号-1
晋ICP备12007126号-1