在3ds Max 2010中,隐藏白色立体框框的技巧与策略包括:,,1. 关闭“选择对象”模式:在3ds Max中,当选择对象时,会显示一个白色的立体框框。要隐藏这个框框,可以关闭“选择对象”模式,这样在移动、旋转或缩放对象时就不会再显示这个框框了。,2. 调整“选择”选项:在“选择”选项中,可以找到“显示选择边框”选项,将其关闭即可隐藏白色立体框框。,3. 使用快捷键:在3ds Max中,可以使用快捷键“Ctrl+B”来切换显示或隐藏选择对象的边框,这样也可以方便地隐藏白色立体框框。,4. 调整视图设置:在3ds Max的视图设置中,可以找到“显示背景”和“显示网格”等选项,将它们关闭可以减少画面中的干扰元素,从而更清晰地看到自己的模型。,,通过以上技巧和策略,可以有效地隐藏3ds Max 2010中的白色立体框框,提高建模和渲染的效率。
在3ds Max 2010这一经典的三维建模与动画软件中,用户常常会遇到一个令人困扰的问题——那些在操作过程中自动显示的白色立体框框(通常被称为选择框或边界框),这些框框虽然有助于用户定位和选择对象,但在某些情况下,如进行精细的模型调整或渲染预览时,它们的存在会严重影响视觉效果和操作体验,掌握如何有效地隐藏这些白色立体框框,成为了提高工作效率和作品质量的关键技能之一。
一、理解白色立体框框的来源与作用
我们需要了解这些白色立体框框是如何产生的,在3ds Max中,当用户选择一个或多个对象时,默认情况下会显示其边界框,这有助于用户直观地了解所选对象的大致尺寸和形状,在不需要精确测量或进行复杂布局调整时,这些框框的持续显示反而会成为一种干扰。
二、隐藏白色立体框框的几种方法
1. 临时隐藏边界框
使用快捷键:最快捷的方式是按下Alt+B组合键,这个快捷键可以快速切换边界框的显示状态,当需要临时隐藏边界框进行细致操作时,这一方法尤为有效。
通过视图菜单:在3ds Max的顶部菜单栏中,选择“视图”(View)>“视口配置”(Viewport Configuration)>“视觉样式”(Visual Styles),然后从下拉菜单中选择“自定义”(Custom),在这里可以勾选或取消勾选“显示边界”(Show Bounding Box),以实现边界框的开关。
2. 永久性隐藏边界框
修改对象属性:对于希望永久隐藏特定对象边界框的情况,可以通过修改对象的属性来实现,选中对象后,在“属性编辑器”(Properties Editor)中,找到“常规”(General)选项卡下的“显示”(Display)部分,取消勾选“显示边界”(Display Bounding Box)选项,这样设置后,即使切换视图或重新加载场景,该对象的边界框也不会再显示。
使用视图特定设置:在“视口配置”中,除了全局设置外,还可以为每个单独的视图设置不同的显示选项,通过为不同的视图指定不同的视觉样式或显示设置,可以实现在某些视图中隐藏边界框而在其他视图中保持显示的效果。
3. 利用视图特定快捷键
3ds Max还允许用户为不同的视图设置快捷键来快速切换其显示设置,通过自定义用户界面(Customize User Interface),可以为每个视图分配一个快捷键组合,并设置其特定的视觉样式或显示选项,这样,在需要时只需按下相应的快捷键即可快速切换边界框的显示状态。
三、高级技巧与注意事项
结合使用视图与对象属性:在处理复杂场景时,结合使用视图级别的快速切换和对象级别的永久设置可以更加灵活地控制边界框的显示,在渲染前临时隐藏所有对象的边界框以获得更清晰的渲染预览。
利用视口覆盖:在某些情况下,如果希望完全移除视觉上的干扰(不仅仅是边界框),可以考虑使用视口覆盖功能(Viewport Override),通过为视口指定一个纯色背景或特定纹理,可以有效地减少其他元素(包括但不限于边界框)对视觉的影响。
注意性能影响:虽然隐藏边界框可以提升视觉清晰度和操作效率,但过度使用视口覆盖或大量自定义设置可能会对系统性能造成一定影响,在追求视觉效果的同时,也要注意保持软件的响应速度和稳定性。
四、总结
在3ds Max 2010中有效管理白色立体框框的显示与隐藏,是提升工作效率和作品质量的重要一环,通过上述方法,无论是临时还是永久地隐藏这些边界框,用户都能根据实际需求灵活调整,从而在三维创作过程中获得更加流畅和清晰的视觉体验,结合使用高级技巧和注意事项,可以进一步优化工作流程,确保在复杂项目中也能游刃有余,良好的视觉管理是高效创作的基石之一。
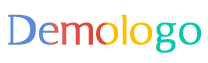
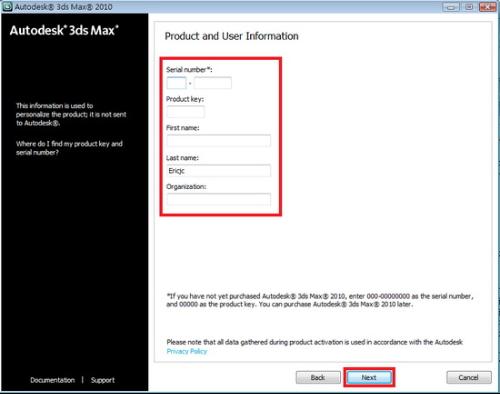
 京公网安备11000000000001号
京公网安备11000000000001号 晋ICP备12007126号-1
晋ICP备12007126号-1