3ds Max 2010是一款广泛使用的三维建模和动画软件,其导入图片的步骤相对简单。打开3ds Max 2010软件,在界面上方的菜单栏中找到“文件”选项并点击,然后选择“导入”子菜单中的“导入图像”选项。在弹出的对话框中,选择需要导入的图片文件,并设置好图片的路径和名称。在弹出的“导入图像”对话框中,可以设置图片的材质、贴图类型等属性,根据需要进行调整。点击“确定”按钮,图片就会被导入到3ds Max 2010中,并可以在场景中看到其效果。需要注意的是,导入的图片需要与场景中的模型相匹配,以便进行贴图和渲染等操作。
在三维设计领域,3ds Max(简称3ds Max)是一款功能强大的软件,被广泛应用于电影、电视、游戏、广告、建筑设计等多个领域,作为一款历史悠久的软件,3ds Max 2010版本虽然不是最新,但仍然被许多专业人士和爱好者所使用,在3ds Max中导入图片是进行项目设计时不可或缺的一步,它能为你的模型提供纹理、材质和背景等重要信息,本文将详细介绍在3ds Max 2010中如何导入图片的步骤和注意事项。
一、准备工作
在开始之前,请确保你已经安装了3ds Max 2010版本,并熟悉其基本操作界面,你需要准备要导入的图片文件,这些图片通常为JPEG、PNG、TGA等格式,为了确保图片的兼容性和质量,建议使用高分辨率的图片。
二、导入图片的步骤
1. 打开3ds Max 2010
启动3ds Max 2010软件,进入其主界面,如果之前有打开的项目未保存,请先关闭或保存这些项目,以免影响新导入的图片操作。
2. 选择“导入”功能
在3ds Max的顶部菜单栏中,找到“文件”(File)选项并点击它,在下拉菜单中,你会看到“导入”(Import)选项,点击“导入”,然后选择“位图/材质编辑器”(Bitmap/Material Editor),这是导入图片最常用的方式之一。
3. 选择图片文件
在弹出的文件选择对话框中,浏览到你的图片文件所在的位置,找到并选中你想要导入的图片文件,然后双击它或点击“打开”(Open)按钮来加载图片。
4. 设置图片参数(可选)
在导入过程中,你可以根据需要设置一些图片参数,如缩放比例、旋转角度等,这些设置可以帮助你更好地适应模型的需要,完成设置后,点击“确定”或“导入”按钮来将图片导入到3ds Max中。
5. 调整图片位置和大小(可选)
导入的图片会出现在“位图材质编辑器”窗口中,你可以通过拖动或使用工具栏中的“移动”(Move)和“缩放”(Scale)工具来调整图片的位置和大小,确保它符合你的设计需求。
6. 应用到模型(可选)
如果你已经为模型创建了材质或需要为模型指定新的纹理,你可以将导入的图片设置为该材质的贴图,选中你的模型,然后在材质编辑器中为该模型指定一个材质,并为其设置相应的贴图类型(如漫反射贴图、高光贴图等),最后将之前导入的图片指定为该贴图的路径,这样,你的模型就会以这张图片作为其纹理了。
三、注意事项和技巧
分辨率:尽量使用高分辨率的图片来保证导入的图片质量不会因为缩放而失真,如果图片分辨率过低,可以在Photoshop等图像处理软件中先进行放大处理再导入。
格式兼容性:虽然3ds Max支持多种格式的图片文件,但某些特殊格式的兼容性可能不如主流格式(如JPEG、PNG),如果遇到问题,尝试将图片转换为其他格式再导入。
内存管理:导入大量高分辨率图片可能会占用大量内存和系统资源,导致软件运行缓慢或崩溃,合理管理内存和关闭不必要的程序是必要的。
预览和调整:在最终确定之前,可以在“位图材质编辑器”中预览图片的最终效果,并进行必要的调整,这样可以避免在模型上应用后才发现问题而需要重新调整的麻烦。
备份:在进行重要操作前,建议先对当前项目进行备份,以防不测发生时能够快速恢复工作进度。
四、总结
通过上述步骤和注意事项,你应该能够轻松地在3ds Max 2010中导入图片了,虽然3ds Max的版本不断更新迭代,但基本的操作流程和原理是相通的,掌握这些基础技能对于提高你的工作效率和设计质量至关重要,无论是初学者还是经验丰富的设计师,掌握如何高效地管理和使用图片都是提升设计水平的重要一环,希望本文能帮助你更好地利用3ds Max 2010进行你的设计工作!
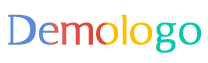

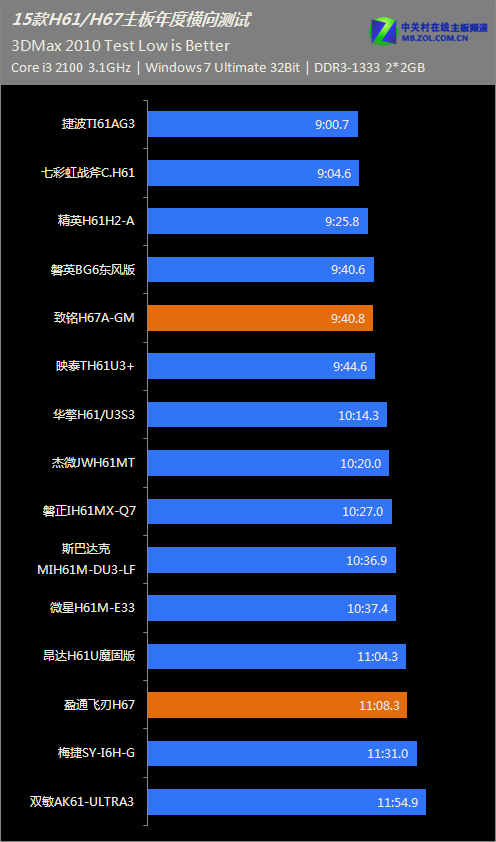


 京公网安备11000000000001号
京公网安备11000000000001号 晋ICP备12007126号-1
晋ICP备12007126号-1